★FTPソフトの設定とサーバーへのFTP接続
Windows向けのFTPソフトFFFTPでFTP接続
前回入手したFTPソフトを設定して、サーバーにFTP接続しましょう。
FFFTPを起動すると、ホスト一覧の画面が開きます。 その中の [新規ホスト] をクリックすると、以下のホストの設定画面が開くので必要事項を入力します。 [ホストの設定名] には任意の名前を入力してください。 以下のサンプルでは「MyTest」としました。

[ホスト名(アドレス)] [ユーザ名] [パスワード/パスフレーズ] [ホストの初期フォルダ] には、利用するサーバーサービスから与えられる情報を入力します。 上の画面には、「000.000.000.000」「test」「●●●●●●●●●」「/httpdocs」などのデータが入力されていますが、これと同じように入力すればサーバーに接続できると言うわけではありません。 どのように入力して良いのか分からない場合には、自分が利用しているサーバーサービスのサポートに問い合わせてください。
[ローカルの初期フォルダ] には、これまでに作成してきたサンプルサイトのHTMLファイルなどが保存されているフォルダを選択しておくと良いでしょう。 上の画面には、「D:\sample」と入力されていますが、これも人によって異なります。
記入が完了したら[OK]ボタンをクリックします。 ホスト一覧画面に、いま作成した設定が表示されるので、それを選択して[接続]ボタンをクリックします。

上の画面の[接続]ボタンをクリックすると、ウェブサーバーに接続されます。 もし、接続できない場合には、[ホスト名(アドレス)] [ユーザ名] [パスワード/パスフレーズ] のいずれかが間違っている可能性があります。
ウェブサーバーへの接続が成功すると、だいたい以下のような画面が表示されます。 だいたいというのは、利用するサーバーサービスによって、サーバー側のフォルダ構成などが異なるという意味です。
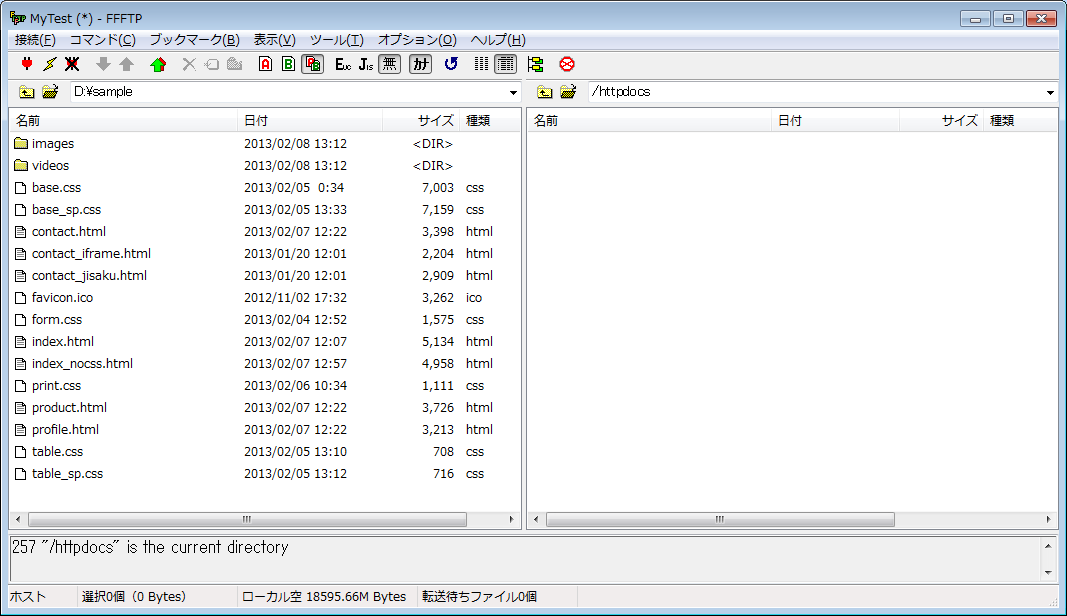
上の画面の左側がローカル環境(自分のパソコン)にあるファイル、画面の左側がウェブサーバー上にあるファイルです。 ローカル側にはこれまでに作成したサンプルサイトのファイル群がありますが、サーバー側にはまだファイルが無い状態となっています。
Mac向けのFTPソフトCyberduckでFTP接続
MacのCyberduckをご利用の場合には、以下のような画面でFTP情報を設定します。 使用するFTPソフトがFFFTPであってもCyberduckであっても、必要となるFTP情報は同じです。
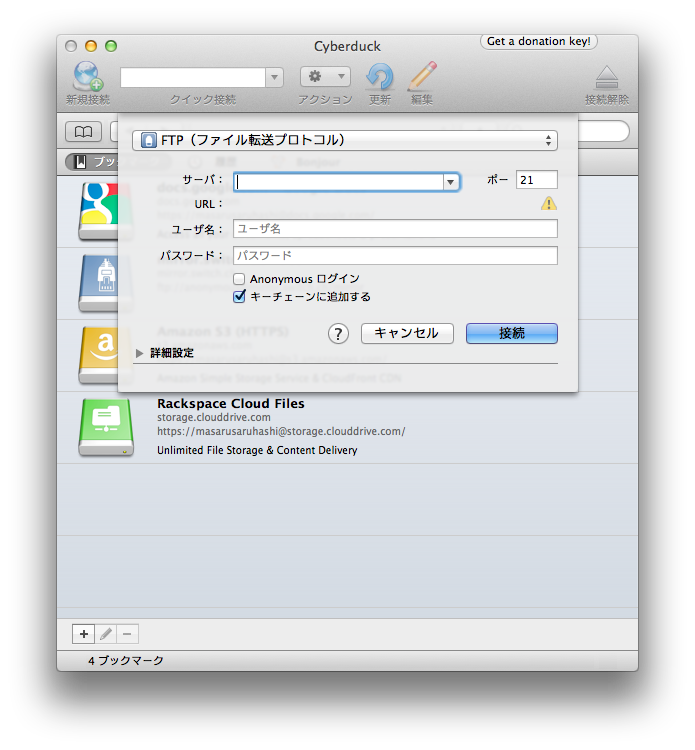
「サーバ」「ユーザ名」「パスワード」などの必要情報を入力して、[接続]ボタンを押すことでウェブサーバーにFTP接続します。
次回、ローカル側からサーバー側へファイルをアップロードしましょう。
まとめ
- FTPソフトを設定して、利用しているウェブサーバーにFTP接続する
- 設定には、サーバーのアドレス・ユーザー名・パスワードなどの情報が必要になる
- FTP接続に成功すると、ウェブサーバー上にあるフォルダやファイルを操作できる
| <前へ | 目次へ | 次へ> |